Detta är vår sammanfattning av Google Analytics, om du vill djupdyka i ämnet så rekommenderar vi googles egna dokumentation:
- Vad är Google Analytics?
- Hur skapar man ett konto?
- Hur skapar jag en GA4 (Google analytics 4) kod?
- Hur kopplar jag Google Analytics till Starweb?
- Bra att veta
Vad är Google Analytics?
Google Analytics är verktyget som ger dig svar på varifrån dina besökare kommer, vilka sidor de besöker, hur mycket klirr i kassan de genererar och som kan ge dig en hint om varför de inte handlar mer.
Ett ovärderligt verktyg för dig som vill få bättre koll och möjligheter till förbättringar i din e-handel!
Hur skapar man ett konto?
För att använda Google Analytics så behöver du ett konto hos Google, om du inte redan har detta kan du besöka Google och klicka på Logga In längst upp till höger, välj sedan Skapa Konto.
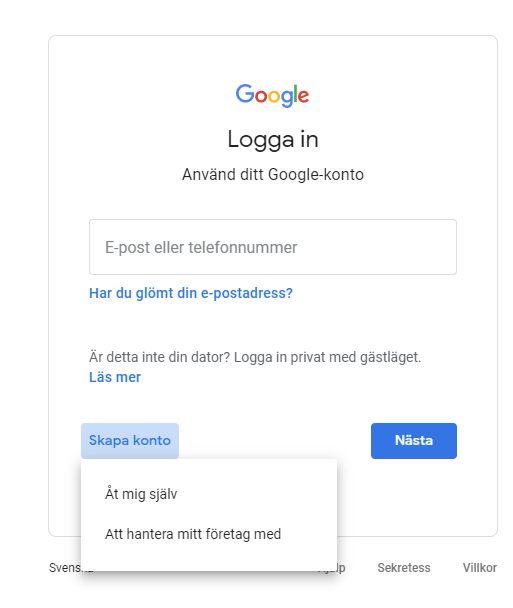
Hur skapar jag en Google analytics kod?
När du har skapat ditt konto kan du besöka https://analytics.google.com/ där du möts av följande sida:
Klicka på "Börja mäta" för att börja skapa ditt analytics-konto.
Du kan anpassa datadelningsinställningarna eller låta dem vara, klicka sedan på NÄSTA.
Välj ett namn för din egendom, t.ex ditt domännamn eller "Starweb-butik"
Välj Sverige för tidszon och svenska kronor (eller din huvudvaluta i butiken) som valuta.
Klicka sedan på NÄSTA
OBS! Vill du skapa en universal UA egendom för att använda en äldre version av Google analytics kan du under egendomsinställningar klicka på "Visa avancerade alternativ" Fyll i webbadress med din butiksdomän och välj "Skapa endast en universal analytics egendom".
Du kan även skapa en egendom för båda Google analytics 4 och Universal, dock saknar Starweb idag stöd för att använda båda samtidigt.
Under företagsinformation får du lämna information om bransch, storlek på företaget och ditt syfte med ditt google analytics konto
Klicka på SKAPA
Godkänn användarvillkoren för att skapa ditt konto.
Du landar nu på sidan för att ställa in ett dataflöde. Välj din plattform genom att klicka på Webb.
Nu är det dags att konfigurera ditt webbflöde. I rutan där den svarta pilen pekar skriver du in din butiks URL. Den röda pilen pekar mot flödetsnamn. Döp gärna flödet till något i stil med din hemsida.
Knappen förbättrad mätning rekomenderar vi att ni alltid lämnar på då denna knapp hjälper er att samla väsentlig statistik i er butik som till exempel sidovisningar, skrollningar eller externa länkar. Klicka därefter på "skapa flöde".
I nästa steg kopplar vi ihop ditt nya dataflöde med din butik. Börja med att kopiera mätnings id.
Hur kopplar jag Google Analytics till Starweb?
När du har ditt mätningsID så kan du i Starweb admin klicka på gubben och välj "Statistik"
Fyll i ditt mätningsID under Google Analytics
Klicka på Spara.
Bekräfta att Analytics har blivit installerat genom att gå till Administratör -> inställningar för egendom -> spårningsinformation -> spårningskod i Analytics, klicka på "skicka testtrafik" längst upp.
Du kommer se att 1 aktiv användare visas, nu är Analytics anslutet till Starweb.
Bra att veta:
Informationen vi skickar är följande:
- Produktlista (visningar och klick)
- Produkter (visningar och klick)
- Kundvagn (tillagda eller avlägsnade produkter i kundvagn)
- Önskelista (tillagda eller avlägsnade produkter i önskelistan)
- Kassa (Kunder som går vidare till kassa med X antal produkter)
- Betal och fraktsätt.
- Köp
- Returer
----------------
Behöver du hjälp så kontakta gärna vår support på mejl eller telefon
040 - 602 09 00 ,hello@starweb.se
Kommentarer
0 kommentarer